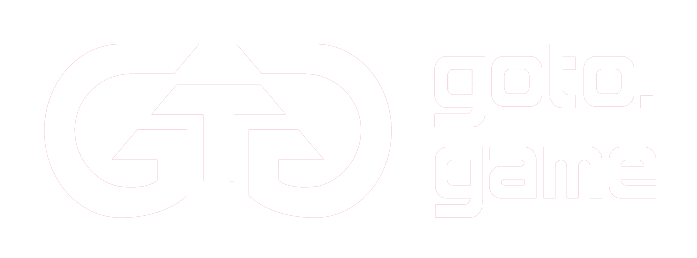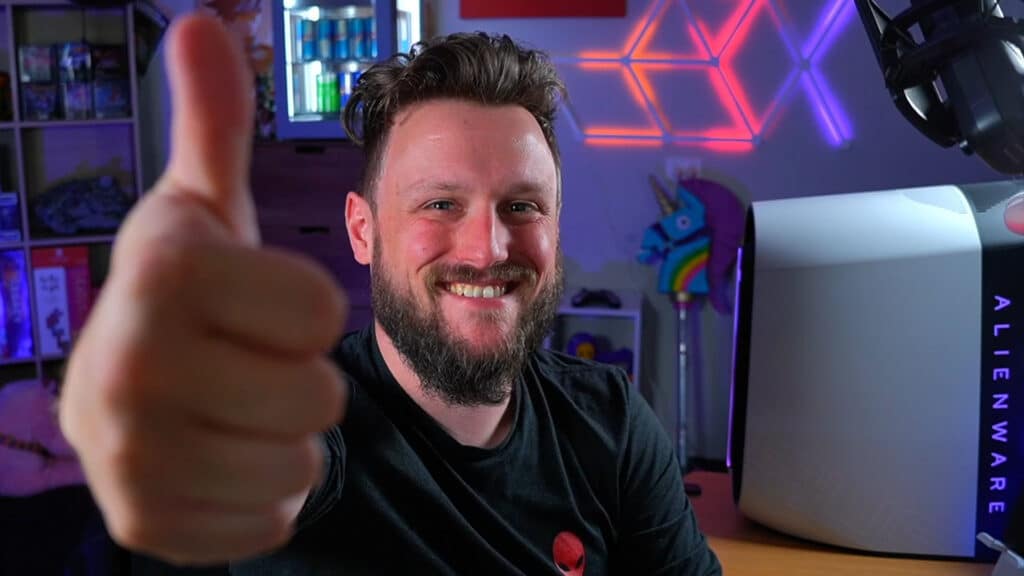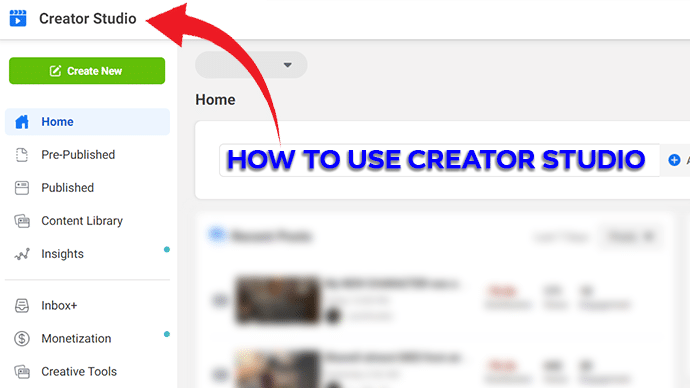
What is Creator Studio?
Facebook’s Creator Studio is a platform built to help creators centralise their content on Facebook and Instagram with the power to do this across multiple managed Pages. As a Facebook Gaming creator, you’ll need to be familiar with the Creator Studio in order to make use of its powerful tools, so we’re here to help you learn more about Creator Studio and its amazing suite of features.
The Menu
Creator Studio defaults to opening the Home tab, with all Pages that you have access to being shown. To refine this to a specific Page or group of Pages, use the dropdown box shown below to select those you would like to be shown. You can even create collections of Pages to manage content easier!

The left side of your screen is the Menu and has different tabs for each of the tools you need to get familiar with. For clarity, this is what each section is generally used for:
- Home: Quick insights into your Page and easy access to posting/going live.
- Notifications: Check all notifications for your Page.
- Pre-published: All your scheduled and draft content.
- Published: Published/posted content.
- Content library: Stories and video content.
- Insights: Data to help improve posts.
- Inbox+: Manage Direct Messages and comments.
- Monetisation: Paid sponsorship, brand collabs and revenue info.
- Creative tools: Stream management and setup, sounds and stickers.
- Settings: Page settings and permissions
- Resources: Help articles and shop setup
Managing Your Content
As a Creator, your primary tabs for managing your content are the top six – Home, Notifications, Pre-published, Published, Content library and Insights.
Home
Home is a snapshot of your content, its performance and your upcoming content. It can also be used for quick posts to your Page, including text posts, images, video, Stories and going live on your Page. Facebook will also make recommendations here about features you should try if you have not yet used them, like Closed Captions, Post Testing etc.
Notifications
Notifications is split into three sub-categories; Alerts, Recommendations and Updates.
- Alerts are instant things you need to know about your Page, like a post failing due to an error or automatic closed captions not generating properly on a video.
- Recommendations are provided by Facebook for all sorts of interactions with your Posts – check these regularly.
- Updates are for all other notifications – engagement such as Likes and Comments, notifications that Page Admins have posted scheduled content and more.
Keep up to date with all things regarding your Page by checking your Notifications regularly!
Pre-published
Pre-published is split into two sub-categories; Scheduled and Drafts, and is the place for any content you have that has not been posted. Click between these two sub-categories to navigate your scheduled content – the more you have scheduled in advance, the more you will have stored here!
Further, you can filter the content shown in either Scheduled or Drafts by clicking on the “Post type” dropdown just under the Schedule and Drafts tabs, or by using the Menu which will now have expanded to include each post type: All, Videos, Live videos, Photos, Links and Text.
Published
Published is the place to review all your posts on Facebook and Instagram, texts, images, videos, stories, streams and links. You can use this tab to gain some immediate insight by reviewing the metrics of distribution, reach, impressions and engagement.
Content library
There are a multitude of tools available here! Post testing lets you compare different details such as headlines, images and content with an immediate return of data. Stories provides insights of the last 28 days of story content. Videos you can crosspost applies only if you manage multiple Facebook Pages, and allows you to crosspost videos in multiple Pages. Playlists allows you to organise posted videos into playlists for easy organisation and display on your Page.
Series works similar to playlists, but organise more like your favourite TV show – these videos should be watched in order to understand the full story! Clips is where you manage stream clips and view their post data results. Instant articles is available here, but is more relevant down below in Resources, so let’s visit that in a moment. Post timeline allows you to see your posts in chronological order as they would be listed on your Page, which
Insights
Insights is the heart of data on Creator Studio. Here you can use Facebook’s data tracking tools to examine metrics at both a Page level and a post level for all your posts. Page level insights focus on reach, followers and engagement on your Page as well as the demographics of your video viewers.
Video insights are focused around four key details: basic performance metrics of views and engagement; benchmarking to compare your performance to the average performance of that content niche; loyalty which covers new, net and lost follower data; and retention which highlights your viewing length and where your viewers are coming from.
Stories focuses on the basic performance metrics of your story content and its engagement metrics. Instant articles are connected to a webpage, so this tab is irrelevant if you are not uploading blog content to a website, if you are, this tab allows you to track the performance metrics and the revenue gained via instant articles.
Engagement and Content Tools
The rest of the menu is about interacting with your audience and empowering your content to be successful. Inbox+, Monetisation, Creative tools, Settings and Resources are all about engaging with your audience, understanding how you earn revenue from your content, and managing your Page from a backend perspective.
Inbox+
Engage with your audience across both Facebook and Instagram from Inbox+.
Across the top you can change between Facebook DMs, Facebook Notifications, Instagram Notifications and Instagram DMs – a powerful tool to maintain direct connection with your most engaged fans!
Check here often to ensure you are promoting engagement with your content and giving your fanbase
Monetisation
From here you can view and upgrade your monetization privileges with Facebook. The tabs delve into more details, Brand Collabs manager helps you manage opportunities to collaborate with major brands on Facebook for branded content and additional revenue.
From Payout Settings you can view and manage your revenue and payment setup for your Facebook Page and should you breach Facebook Monetization policy, you can review the details of the breach in Policy Issues. We hope that is never an issue for you and your content!
Creative tools
If you are a livestreamer you will spend a lot of time here. This is where you manage the setup and broadcasting of your streams on Facebook Gaming, as well as checkingsome viewer metrics, tournament setup, stream goals and stream schedules.
The Achievements tab lets you view all your Page achievements and your journey as a streamer. As well as this is the Resource Hub, which you can use for some helpful guides on Facebook Gaming and streaming. The Tools and Settings tab is also key, allowing you to manage your stream settings like dark mode as well as Page roles and your stream moderators/moderations.
Settings
Settings is designed for managing the core settings of your Facebook Page, Page and Permissions allows you to manage who has the varying levels of access to your page. It’s best you keep Page admins to an absolute minimum.
The remaining tabs will take you to a separate platform, Facebook Business Manager, where you manage the fine details of your Page. Page settings, while Page quality takes you to where you can review any quality issues with your Facebook Page.
Resources
Resources takes you to two separate areas of Facebook, both of which are totally optional for your page. Instant Articles allows you to establish a Facebook internal webpage where you can upload blog content and gain additional revenue through Page views. Shop allows you to connect your Facebook Page to a supported Ecommerce plugin such as Shopify to promote a merch line on your Facebook Page. This is another great way you can look to monetise in the future!
Creator Studio for You
As a content creator it’s up to you to decide how to best use Creator Studio. Each piece of the platform is designed to aid one part of your content, whether it’s engaging with your community via comments and posts or uploading clips from your latest stream.
We will be continuing to upload helpful guides to guide you on your journey on Facebook Gaming and delve into the specifics of Creator Studio, if you have any further questions please let us know in a DM or by tagging us @Goto.game